Importing and Exporting Data¶
Ghini offers several formats for exchanging data with other systems, while additional formats may be provided in the form of plug-ins.
For two formats (CSV and JSON) Ghini offers both import and export. CSV aims at saving and restoring whole tables. JSON is mostly meant for selections, for non-destructive updating existing data, for combining selections from different databases.
A special case of import-export is handling ghini.pocket snapshots, and accepting collected
updates from ghini.pocket instances.
There is some support for exporting in Access for Biological Collections Data (ABCD) format, while export in BGCI format is provided by the Report plug-in in the form of a Mako Template.
There is also limited support for exporting to an XML format that more or less reflects exactly the tables and row of the database.
Exporting ABCD and XML will not be covered here.
Backup as Flat-files / CSV¶
This section is about exporting the complete database as CSV files, one file per table. These files can be later used to restore your database, to initialize an other Ghini instance, as a base for migrating your data to a newer Ghini version.
Please note that we also have a QuickCSV reporter, able to produce a single CSV file, where the user decides, on-the-fly, which fields have to be included in the report. Here we talk about creating and (partially) restoring databases.
Creating a backup¶
To export the Ghini data to CSV select from the menu.
This tool will ask you to select a directory to export the CSV data.
All of the tables in Ghini will be exported to files in the format
table_name.txt if TableName is the name of the table where the data
was exported from.
Restoring a backup¶
In general it is best to only import CSV files into Ghini that were previously exported from Ghini. It is possible to import any CSV file but that is more advanced that this doc will cover.
To import CSV files into Ghini select from the menu.
After clicking OK on the dialog that ask if you are sure you know what
you’re doing a file chooser will open. In the file chooser select the
files you want to import.
Restoring a backup deletes all previous content from restored tables.
JSON - JavaScript Object Notation¶
This feature has being developed when a user asked for it. Their request was quite simple, but we preferred anyway to lay down the bases for a more generic solution. At the moment, everything we ever needed is in place. Even so, this feature is still quite far from complete, so if it does not satisfy your needs, please contact the maintainers.
Exporting to JSON¶
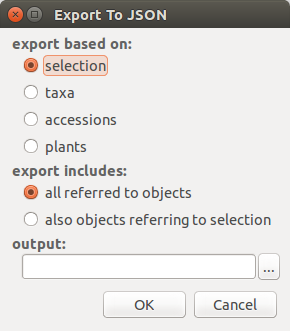
when you activate this export tool, you are given the choice to specify what to export. You can use the current selection to limit the span of the export, or you can start at the complete content of a domain, to be chosen among Species, Accession, Plant.
Exporting Species will only export the complete taxonomic information in your database. Accession will export all your accessions plus all the taxonomic information it refers to: unreferred to taxa will not be exported. Plant will export all living plants (some accession might not be included), all referred to locations and taxa.
Importing from JSON¶
This is the way to import data into an existing database, without destroying previous content. A typical example of this functionality would be importing your digital collection into a fresh, just initialized Ghini database. Converting a database into bauble json interchange format is beyond the scope of this manual, please contact one of the authors if you need any further help.
Using the Ghini json interchange format, you can import data which you have exported from a different Ghini installation.
Importing a Pictures Collection¶
We can consider a collection of plant pictures as a particular form of botanical database, in which each picture is clearly associated with one specific plant.
Even without using a photo collection software, you can associate pictures to accessions by following one and the same clear rule when naming picture files.
For example, 2018.0020.1 (4) Epidendrum.jpg would be the
name of the fourth picture for plant number 1 within accession
2018.0020, identified to rank genus as an Epidendrum.
The functionality here described is meant for importing an ordered collection of plant pictures either to initialize a ghini database, or for periodically adding to it.
Use to activate this import tool. Import goes in several steps: parameter definition; data revision and confirmation; the import step proper; finally review the import log. At the first two steps you can confirm the data and go to the next step by clicking on the |next| button, or you can go back to the previous step by clicking on the |prev| button. Once the import is done and you’re reviewing the log, you can only either confirm —or abort— the whole transaction.
In the “parameter definition” pane you: select the directory from which you intend to import pictures; indicate whether to import pictures recursively; select or create a location which will be used as default location for new plants; inform the tool about the rule you’ve been following when naming picture files.
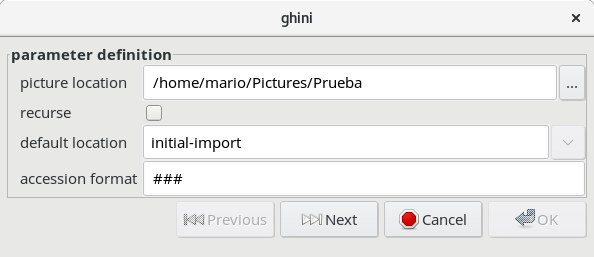
In the “data revision” pane you are shown a table with as many rows as the pictures you are importing. Each row holds as much information as the tool managed to extract from the picture name. You can review the information, correct or confirm, and indicate whether or not the row should be imported.
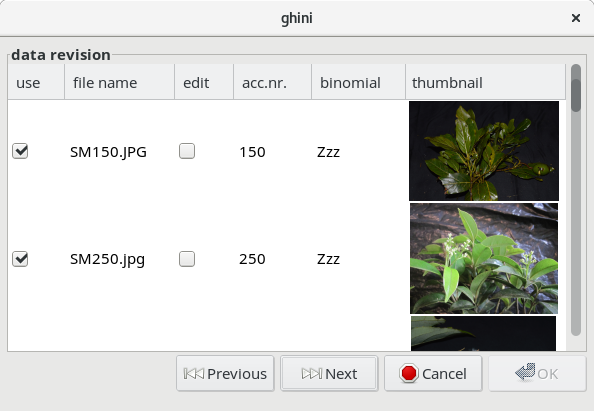
In the final “commit or rollback” pane you read the logs relative to your data import, and decide whether to keep them (commit them to the database), or undo them (rollback the transaction).
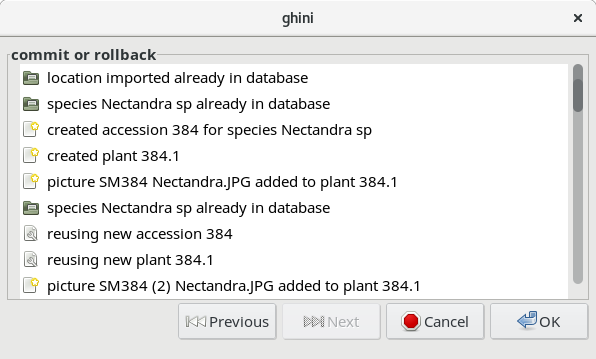
When the Picture Collection importer creates or updates objects, it also sets a Note that you can use for selecting the objects involved in the import, and for reviewing if needed.
Importing from a Generic Database¶
This functionality is the object of issue #127, for which we have no generic solution yet.
If you’re interested in importing data from some flat file (e.g.: Excel spreadsheet) or from any database, contact the developers.