Імпорт та експорт даних¶
Хоча Ghini може бути розширена за рахунок плагінів для підтримки альтернативних форматів імпорту та експорту, за замовчуванням він може тільки імпорт і експорт розділених комою значень файлів або CSV.
Існує деяка підтримка експорту в Access для біологічних колекцій даних але вона обмежена.
Існує також обмежена підтримка експорту в форматі XML, який більш-менш точно відображає таблиці та рядки бази даних.
Експорт ABCD і XML не будуть тут розглядатися.
Попередження
Імпорт файлів, швидше за все, знищить будь-які дані у вашій базі даних, переконайтеся, що ви створили резервну копію даних.
Імпорт з CSV¶
Загалом, краще імпортувати CSV файли в Ghini, які раніше були експортовані з Ghini. Можна імпортувати будь-який файл CSV, але це більше, чим цей документ буде охоплювати.
Щоб імпортувати CSV файли в Ghini виберіть: menuselection з меню.
Після натискання OK в діалоговому вікні запиту, якщо ви впевнені, що знаєте, що робите, вибрані файли будуть відкриті. У файловому браузері виберіть файли, які ви хочете імпортувати.
Експорт в CSV¶
Щоб експортувати дані Ghini в CSV виберіть з меню.
Цей інструмент запропонує вам вибрати каталог для експорту даних CSV. Всі таблиці в Ghini будуть експортовані до файлів у форматі tablename.txt, де tablename - це назва таблиці, з якої дані було експортовано.
Імпорт з JSON¶
Цей *the * спосіб для імпорту даних в існуючу базу даних, не руйнуючи попередній вміст. Типовий приклад цієї функції буде імпорт вашої цифрової колекції в нові, тільки розміщені бази даних Ghini. Перетворення бази даних в bauble json формат обміну виходить за рамки даного керівництва, будь ласка, зв’яжіться з одним з авторів, якщо вам потрібна додаткова допомога.
Використовуючи формат обміну Ghini json, ви можете імпортувати дані, які ви експортували з іншої установки Ghini.
Експорт у JSON¶
Ця функція знаходиться в стадії розробки.
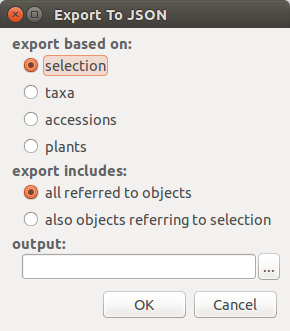
коли ви активуєте цей інструмент експорту, вам надається право вибору експорту. Ви можете використовувати поточний вибір щоб обмежити діапазон експорту, або ви можете почати з повним змістом домену, вибравши серед видів, приєднань, рослин.
Експорт Вид буде експортувати тільки повну класифікаційну інформацію в вашу базу даних. «Приєднання» буде експортувати всі приєднання плюс всю класифікаційну інформацію яка відноситься: необроблена для класифікації інформація не буде експортуватися. Рослини буде експортувати всі існуючі рослини (деякі приєднання можуть бути невключені), всі зазначені місця і класифіковані.
Імпортування з загальної бази даних¶
This functionality is the object of issue #127, for which we have no generic solution yet.
If you’re interested in importing data from some flat file (e.g.: Excel spreadsheet) or from any database, contact the developers.
Importing a Pictures Collection¶
We can consider a collection of plant pictures as a particular form of botanical database, in which each picture is clearly associated with one specific plant.
Even without using a photo collection software, you can associate pictures to accessions by following one and the same clear rule when naming picture files.
For example, 2018.0020.1 (4) Epidendrum.jpg would be the
name of the fourth picture for plant number 1 within accession
2018.0020, identified to rank genus as an Epidendrum.
The functionality here described is meant for importing an ordered collection of plant pictures either to initialize a ghini database, or for periodically adding to it.
Use to activate this
import tool. Import goes in several steps: parameter
definition; data revision and confirmation; the import step
proper; finally review the import log. At the first two steps
you can confirm the data and go to the next step by clicking on
the next button, or you can go back to the previous step by
clicking on the prev button. Once the import is done and
you’re reviewing the log, you can only either confirm —or abort—
the whole transaction.
In the «parameter definition» pane you: select the directory from which you intend to import pictures; indicate whether to import pictures recursively; select or create a location which will be used as default location for new plants; inform the tool about the rule you’ve been following when naming picture files.
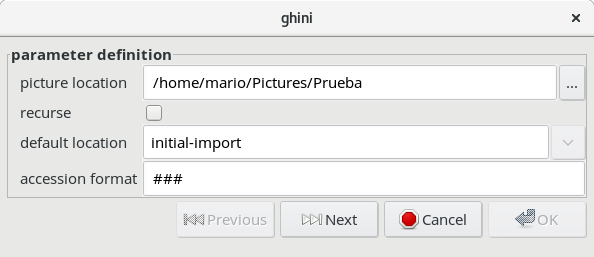
In the «data revision» pane you are shown a table with as many rows as the pictures you are importing. Each row holds as much information as the tool managed to extract from the picture name. You can review the information, correct or confirm, and indicate whether or not the row should be imported.
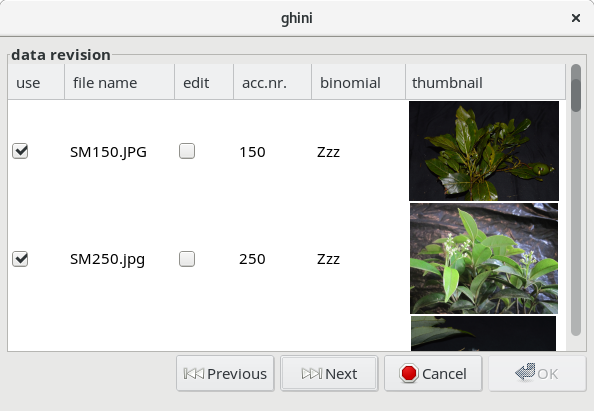
In the final «commit or rollback» pane you read the logs relative to your data import, and decide whether to keep them (commit them to the database), or undo them (rollback the transaction).
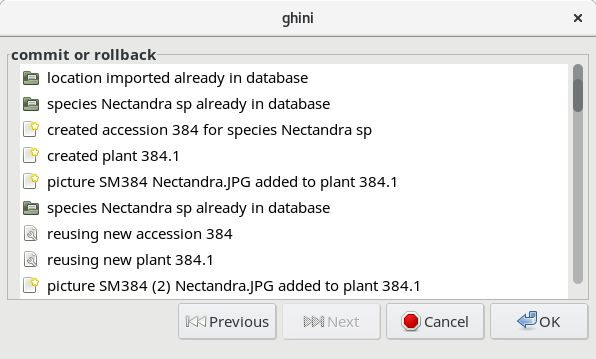
When the Picture Collection importer creates or updates objects, it also sets a Note that you can use for selecting the objects involved in the import, and for reviewing if needed.